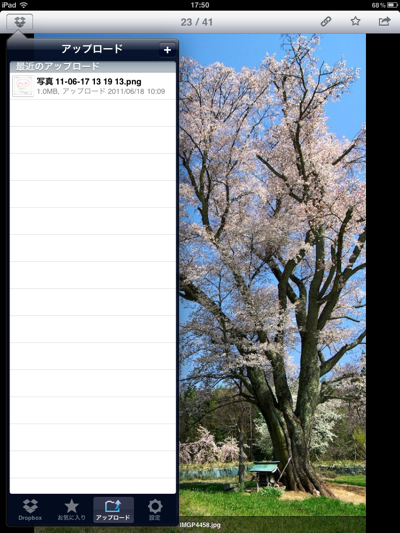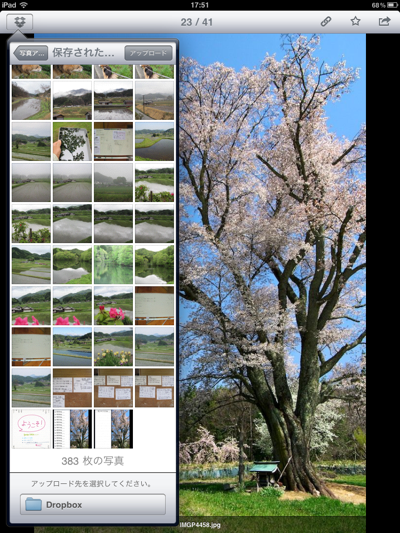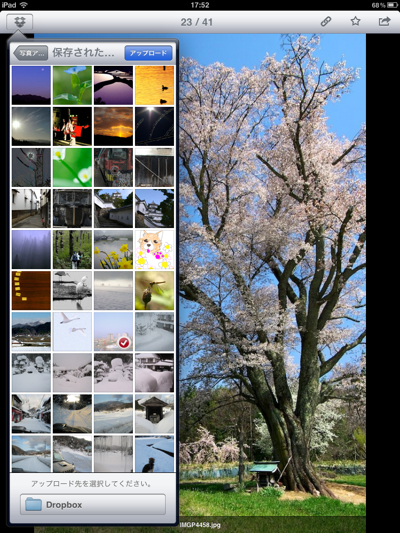40日の入院で退院時の体重が61kg位?になっていた。
この体重を維持するために食事制限(食べ過ぎ注意)をして休職中は61kg台を保っていたが、職場復帰後はよく食べるようになり62kg台に。
そこで試しに夕食後の散歩を始めたら体重がなんと60kg台をキープするようになった。
暑いので夕食で缶ビールをほぼ毎日飲んでいる。おかずもしっかり食べて満足感がある。
それでも60Kg台をキープできるのは散歩の効果なのだろう。
この前の津和野旅行でも夕食で出てきたものは全て食べ、生ビールも4杯飲んだけれど次の朝の体重は60kg台だった。
ちょっと前までは体重と血圧管理用にNumbersで使った集計表を使っていたが、血圧は安定しているので体重管理だけをネスレ体重コントロール

食事が気になる方にはネスレレシピア

ネスレレシピア

タニタ食堂