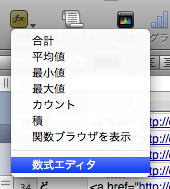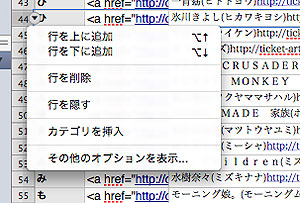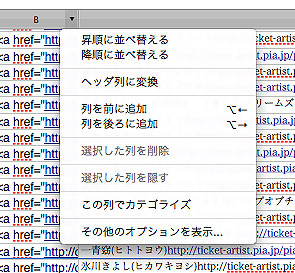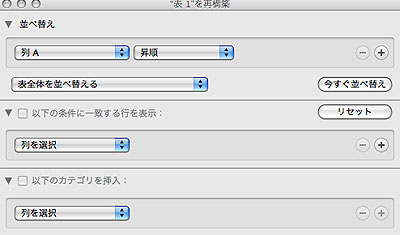MacBookハードディスク交換その3・ハードディスクの交換
・ハードディスクケースの使 い方・ハードディスクのフォー マットと旧データの復元・ハードディスクの交換
■ハードディスク交換手順
- 入れ替えるハードディスクをハードディスクケースに入れる。
- ハードディスクを入れたケースをMacBookに接続
- ディスクユーティリティーで「初期化・パーテイション作成・復元」を行なう
- MacBook内ハードディスクを外す。ケース内のハードディスクを外す。
- ケースからとり出したハードディスクをMacBookに入れる。
- MacBookの起動,確認,ハードディスク交換終了
■ハードディスク交換のための手順3(ハードディスクの交換)
- MacBook内ハードディスクを外す。ケース内のハードディスクを外す。
- ケースからとり出したハードディスクをMacBookに入れる。
- MacBookの起動,確認,ハードディスク交換終了。
- ハードディスク交換の必需品
- 秋葉館オンラインショップの
ハードディスクケースと2.5インチハードディスク
- 楽天で探すハードディスクケースとハードディスク
- トルクスドライバ

- 秋葉館オンラインショップの
 |
|
 |
|
 |
|
 |
|
 |
|
 |  |
 |
|
 |
|
| ディスクユーティリティーで確認したMacBook内蔵,旧ハードディスク
情報を見るで確認した新ハードディスク
|
|