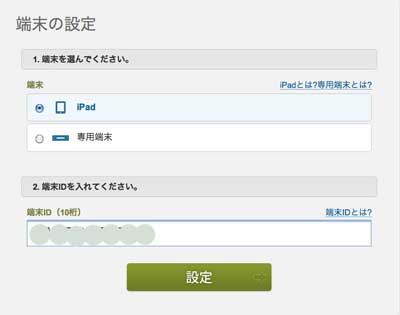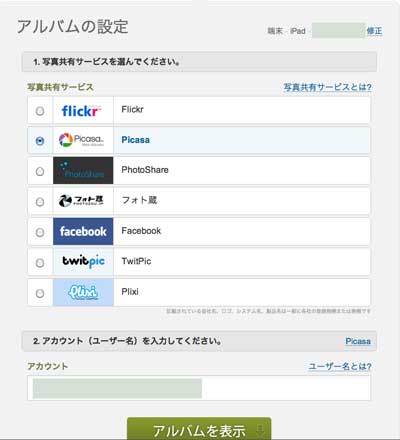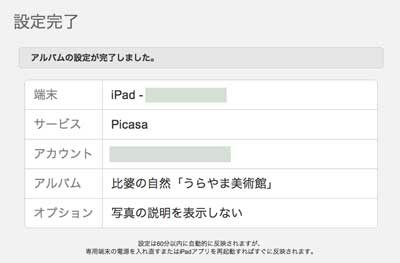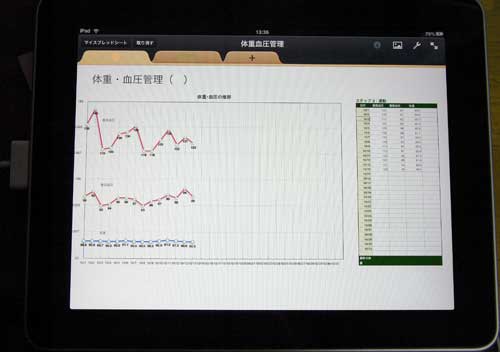koukouTV(こうこうティービー)iPadアプリは、iPadをデジタルフォトフレームとして利用するための最適なアプリケーションです。
Flickr、Picasa、PhotoShare、フォト蔵、Facebook、TwitPic、Plixi(TweetPhoto)といった様々な写真共有サービスに対応しています。
さらに、手元にiPadがなくてもkoukouTVのWebサイトにアクセスすれば、どこからでも表示するスライドショーのサービスやアルバムの設定を変更することが可能です。
例えば子供の写真をアップしてある写真共有サービスをお父さんがWebサイトから設定してあげれば、おじいちゃん・おばあちゃんは実家に置いてあるiPadでkoukouTV iPadアプリを起動するだけで、孫の成長をスライドショーで楽しむことができます。
koukouTVは、そんなちょっとした親孝行のお手伝いを目指しています。
koukouTVのWebサイトより引用
※定価は350円ですが、
今はキャンペーンで無料とのことです。
■使ってみました。
設定は簡単です。自分の使っている共有サービスのアカウントとパスワードを入力し、ipadで表示したいアルバムを選ぶだけです。
ipadで一度設定を済ませると手元にpadがなくても
koukouTVのWebサイトで設定を変更できます。
以下の図はkoukouTVのWebサイトの設定画面ですが、ipadでも同じような設定です。
1:koukouTVアプリをインストールする。(今は無料)
2:設定
・下図「端末の設定」はkoukouTVのWebサイトからの設定でipadでは表示されません。
・端末IDは、iPadアプリ起動中に画面に触れた時に右上に表示される「メニュー」から調べます。
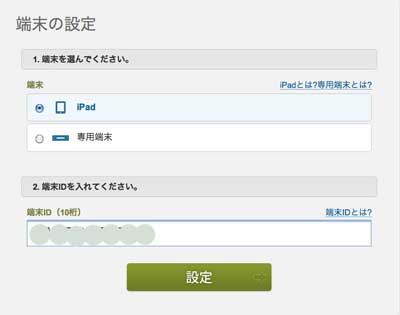
・ipadアプリを最初に起動すると共有サービスの選択が表示されます。
・ここで使っている共有サービスを選択し。アカウントとパスワードを入力します。
・ウェブサイトでの設定ではipadの端末IDを修正できます。ipadを複数利用しているなら1台ごとの設定ができます。
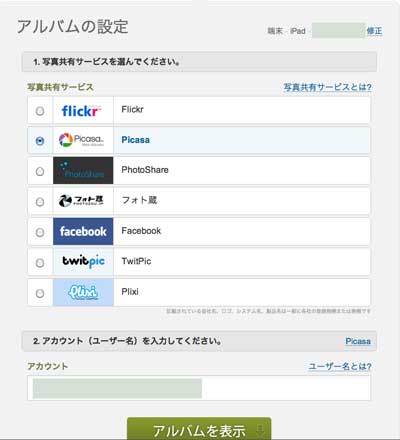
・共有サービスにアクセスできたらアルバムが表示されます。ここでipadに表示させるアルバムを決定します。

・設定完了画面
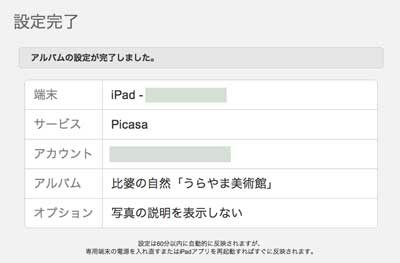
■webカメラで撮ったのではっきりしませんがこんな感じです。写真ではこんな感じです。



 App Store
App Store


 ipadから直接プリントできないかと探してみたら「iPrinting HD
ipadから直接プリントできないかと探してみたら「iPrinting HD








 neu.Notes 1.4はiPhone・ipadアプリ。(無料)
neu.Notes 1.4はiPhone・ipadアプリ。(無料)